马上注册,结交更多好友,享用更多功能,让你轻松玩转社区。
您需要 登录 才可以下载或查看,没有帐号?注册
x
存档完成了吗?
好,最激动人心的时刻开始了,
打开菜单命令-->数据驱动图形向导。 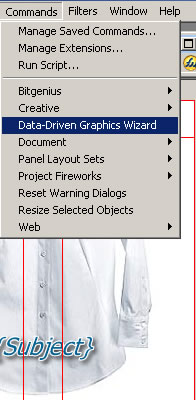
弹出的面版是程序六步骤的第一步,
选择数据来源。
这上面我们可以看到我们在源文件中定义的变量类型和数目,
选择你的XML文件路径和替换标誌图片所在的文件夹。
左下角的问号是当前步骤的帮助文件,
如果有问题可以打开参考下,
在问号右侧的 i 标记则是程序设计声明。 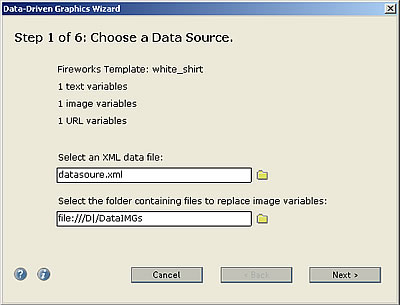
按 Next 键进入下一步,预览数据。
这里是变量数据的分项记录,
用面版上四个圆形箭头按钮来进行每项记录核对。 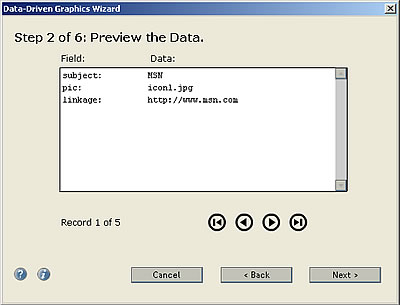
第三步,选择记录执行。
程序默认的是全部记录,
另外是首项记录,多半用于测试看效果用的。
你也可以选择分项记录执行,
每个分项用半角逗号分隔,见图示: 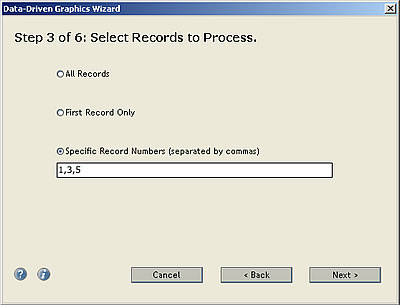
确定后进入第四步,指示变量到确定栏位。
下面的文字框显示了已经确定连结的变量和栏位关系。
如果你是从别的文件或导出的XML文件的话,
上方的选框很可能还会有变量和栏位记录,
我们可以用面版右侧的加减符号按钮来增减变量组合。 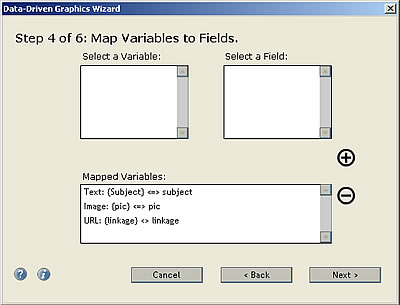
现在需要决定的是输出设置。
确定你的文件名,文件格式,
指定输出文件群组和生成源文件群组的路径。
这里要注意的是:
不管你最初的源文件模版设定输出格式为何,
进行数据驱动图形向导程序的话,
输出文件格式以你在此面版的设置为准。
如果没有变化,可以使用默认的Template Export Settings。 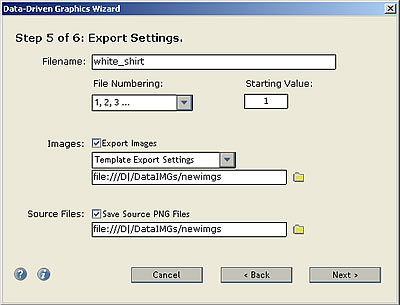
最后作执行程序前的预览,
确认所有数据正确后,
按 Done 键执行数据驱动图形向导操作。 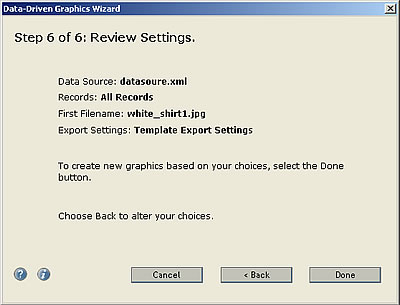
看下输出后的结果,
以下是经过综合加工的示意图: 
哎,这不都是静态图吗?我们的链接呢?
别急,如果你进行过程中设置了输出源文件群组的话,
随便打开任何一个生成的源文件,
看链接栏位,不是也动态更新了吗?
而且切片的行为还一样保留着,
需要的话,再输出成网页就可以了。 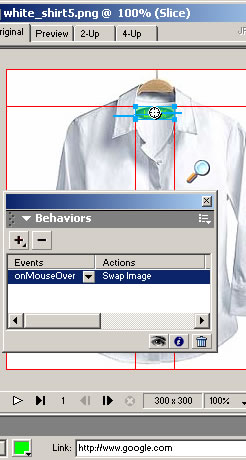
存档完成了吗?
好,最激动人心的时刻开始了,
打开菜单命令-->数据驱动图形向导。 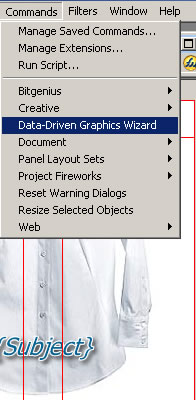
弹出的面版是程序六步骤的第一步,
选择数据来源。
这上面我们可以看到我们在源文件中定义的变量类型和数目,
选择你的XML文件路径和替换标誌图片所在的文件夹。
左下角的问号是当前步骤的帮助文件,
如果有问题可以打开参考下,
在问号右侧的 i 标记则是程序设计声明。 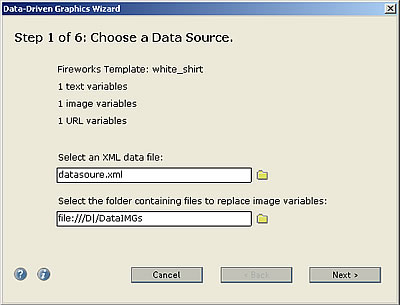
按 Next 键进入下一步,预览数据。
这里是变量数据的分项记录,
用面版上四个圆形箭头按钮来进行每项记录核对。 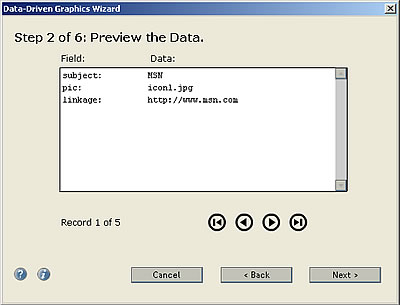
第三步,选择记录执行。
程序默认的是全部记录,
另外是首项记录,多半用于测试看效果用的。
你也可以选择分项记录执行,
每个分项用半角逗号分隔,见图示: 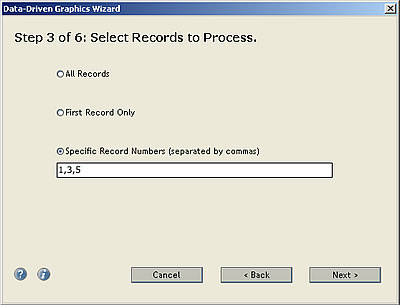
确定后进入第四步,指示变量到确定栏位。
下面的文字框显示了已经确定连结的变量和栏位关系。
如果你是从别的文件或导出的XML文件的话,
上方的选框很可能还会有变量和栏位记录,
我们可以用面版右侧的加减符号按钮来增减变量组合。 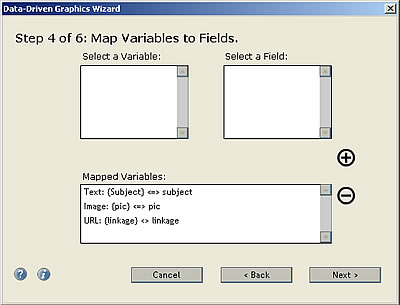
现在需要决定的是输出设置。
确定你的文件名,文件格式,
指定输出文件群组和生成源文件群组的路径。
这里要注意的是:
不管你最初的源文件模版设定输出格式为何,
进行数据驱动图形向导程序的话,
输出文件格式以你在此面版的设置为准。
如果没有变化,可以使用默认的Template Export Settings。 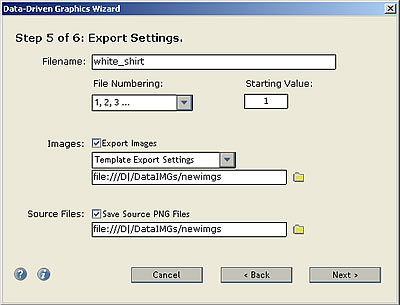
最后作执行程序前的预览,
确认所有数据正确后,
按 Done 键执行数据驱动图形向导操作。 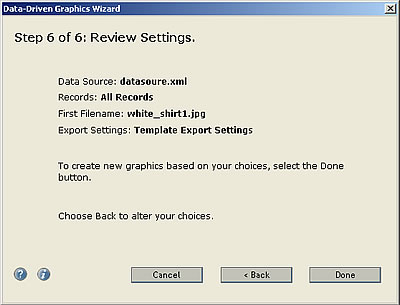
看下输出后的结果,
以下是经过综合加工的示意图: 
哎,这不都是静态图吗?我们的链接呢?
别急,如果你进行过程中设置了输出源文件群组的话,
随便打开任何一个生成的源文件,
看链接栏位,不是也动态更新了吗?
而且切片的行为还一样保留着,
需要的话,再输出成网页就可以了。 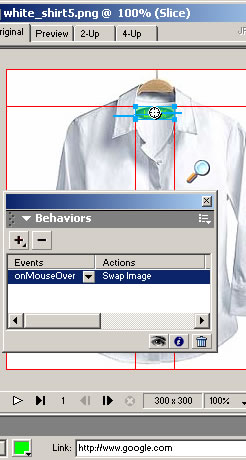
|